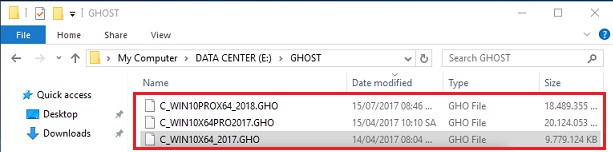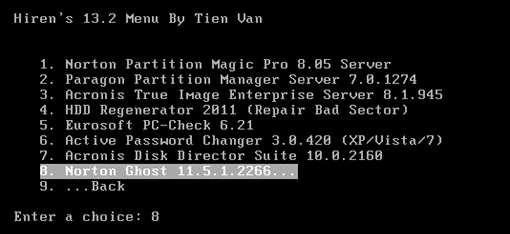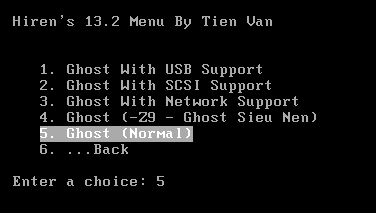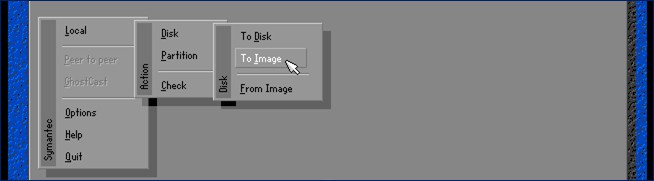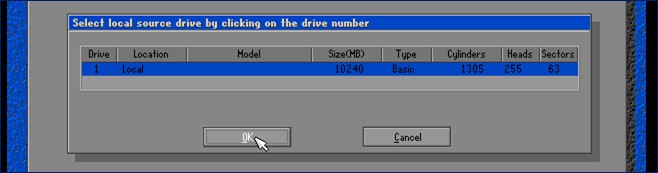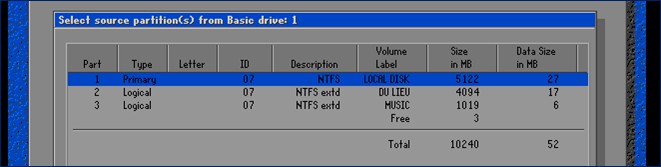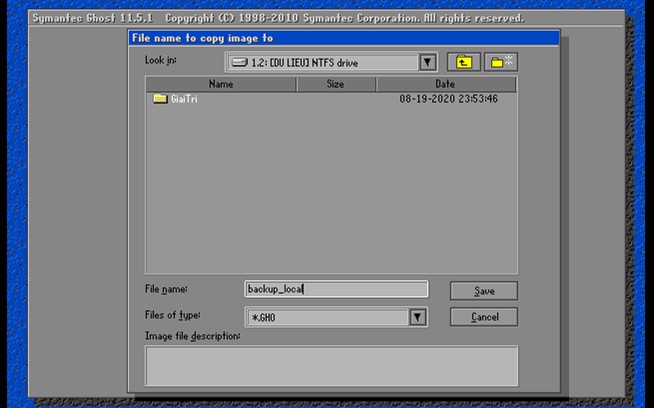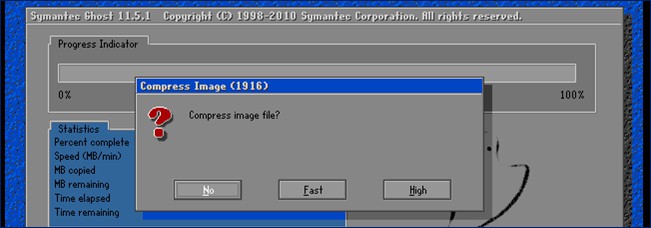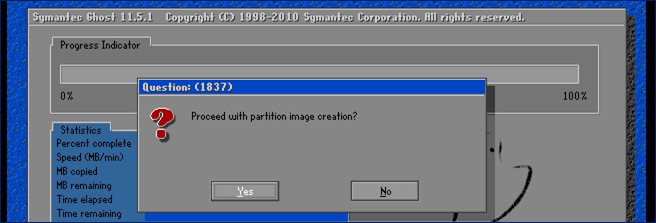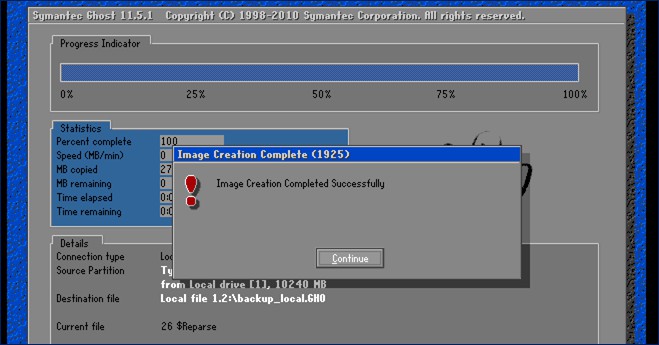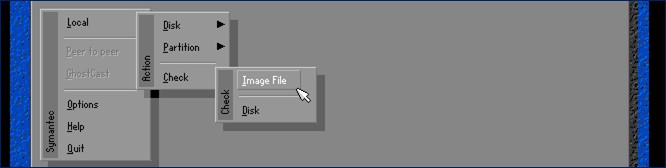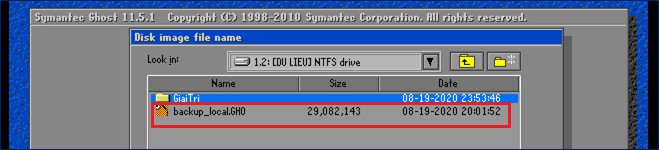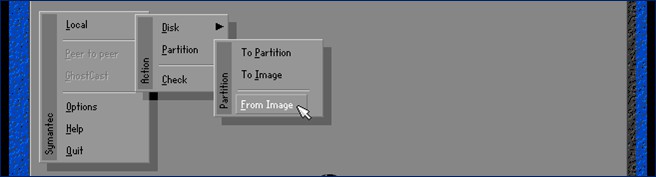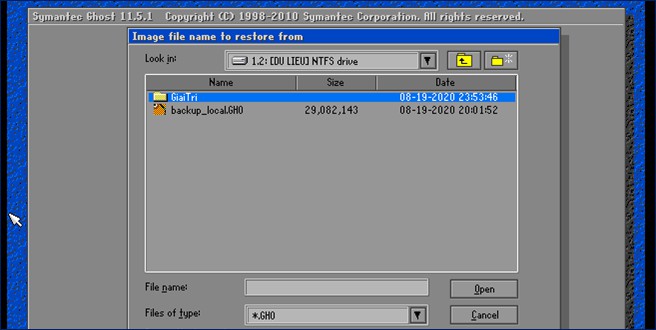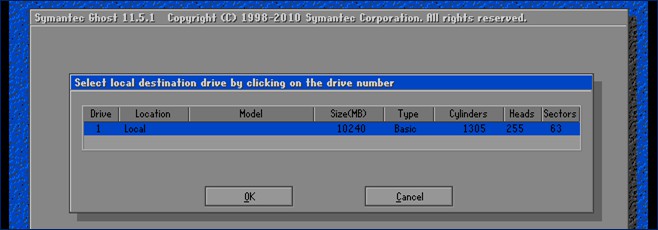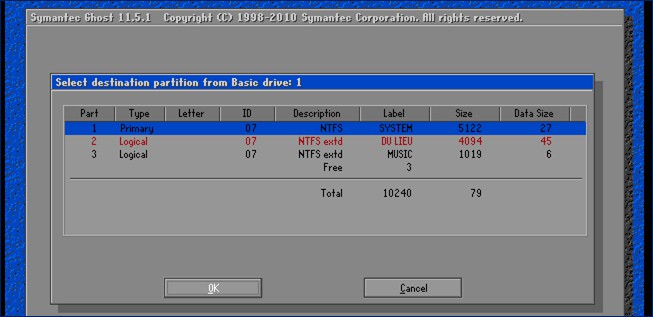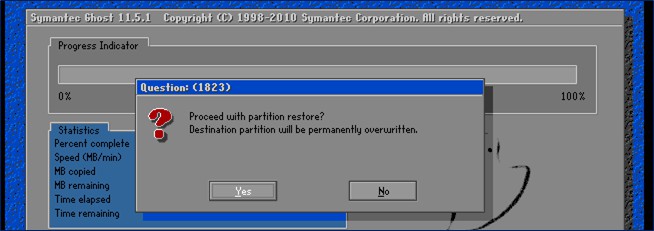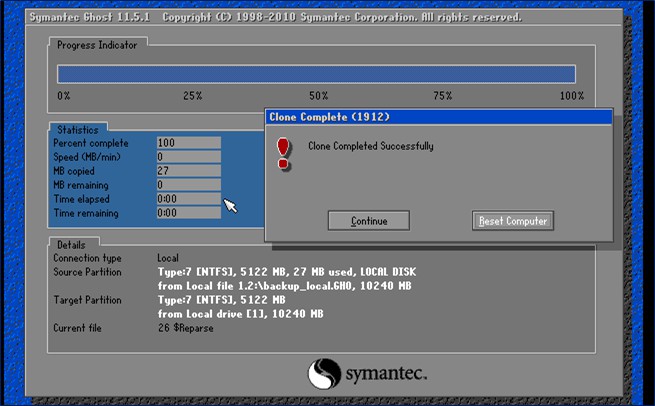1. Why is it important to back up the operating system?
Creating a backup file of the partition containing the operating system is a way to back up the operating system. This is useful in case of a faulty operating system. The backup file can be used to restore the system without having to reinstall the operating system, which saves both time and effort. It is recommended to create this backup file when the operating system is stable and all necessary software has been installed.
An operating system’s backup file is commonly called a “ghost file“. Norton Ghost is a software that is often used to create backup files.
2. Back up the Operating System using Norton Ghost
To back up the partition containing the operating system, use Norton Ghost, which is integrated into Hiren’s BootCD. Refer to the article Partition hard disk drive using Hiren’s BootCD for instructions on using this tool.
Select “Ghost” (Normal) from the options.
Then, select Local -> Partition -> To Image.
To create a backup file, choose Local -> Partition -> To Image.
Please choose the drive with the partition you’d like to back up.
Select the partition to be backed up. It is advisable to back up the partition containing the operating system, which is typically the Primary partition.
To create a backup file, select the partition where the backup file is saved and enter a name for the file.
Do you want to compress the backup file?
Please click on “Yes” to create a backup file.
The screen displays a message confirming the successful creation of the backup file.
Please verify the backup file. Select Local -> Check -> Image File.
Choose the partition and folder where you saved the backup file. Keep in mind that the backup file will have the extension “.GHO” and will be pretty large.
3. Restore the operating system using Norton Ghost
To restore the operating system using Norton Ghost, select Local -> Partition -> From Image.
Choose the backup file to restore.
Please choose the hard disk you want to restore from the backup file.
Choose the partition to restore. Please make sure not to select the partition that contains the backup file.
To restore the partition, click on Yes.
The recovery process has finished successfully. Restart the computer to view the results in the recovered partition.
4. Requirement of practice
To complete this task, follow these steps:
- Create a virtual machine with the name formatted as Student ID.
- Please configure it as follows:
- Operating system: Windows 10
- RAM capacity: 2048 MB
- HDD capacity: 100 GB
- Processor: 1 CPU – 2 cores
- BIOS timeout: 10 seconds
- Choose boot device: CD-ROM
Then, use Magic Partition Tool to format and partition the hard drive into:
- System partition: 30 GB (Primary – NTFS – Set Active)
- Private partition: 15 GB (Logical – FAT32)
- Public partition: 15 GB (Logical – FAT32)
– Format Private, Public partitions to NTFS
– Merge Private partition to Public partition with new label Personal
– Adjust to resize the size of the Public partition to 5 GB
– Create a new partition on an empty partition with the label Social (Logical – NTFS)
– Rename System partition to OS
– Install Windows XP or Windows 7/8/10 to the System partition
– Create a backup file for the System partition and store this file in the Public partition with the name backup_system.gho
– Rename System partition to OS
– Using backup_system.gho to restore the System partition to the OS partition